ASISTENTE REMOTO
ASISTENTE REMOTO
¿Qué aplicaciones son las mas conocidos para asistente remoto?
- TeamViewer
- Acceso remoto de chrome
- AnyDesk
- Escritorio remoto de Microsoft 8
- Splashtop
¿Cómo funciona una APP?
Explica como instalar office con asistencia virtual
Para empezar a utilizar las funciones de control remoto de TeamViewer, abre la pestaña de “Control remoto” en la interfaz principal. Aquí encontrarás tu ID de TeamViewer y tu contraseña temporal, que puedes cambiar cuando quieras. Si le proporcionas esta información a un compañero de conexión, él podrá controlar tu computadora de forma remota.
En cambio, si quieres controlar otra computadora de forma remota, solo tienes que introducir la ID de la computadora de tu compañero y seleccionar uno de los diferentes modos de conexión: control remoto, transferencia de archivos o VPN. Además, si has establecido más de una conexión remota, cada sesión se mostrará en la barra de título de la ventana de “Control remoto”
Vaya a www.office.com y, si aún no ha iniciado sesión, seleccione Iniciar sesión.
Inicie sesión con la cuenta asociada a esta versión de Microsoft 365. Esta cuenta puede ser una cuenta de Microsoft o una cuenta profesional o educativa. He olvidado la cuenta que uso con Office
Después de iniciar sesión, siga los pasos que coincidan con el tipo de cuenta con la cual ha iniciado sesión.
Ha iniciado sesión con una cuenta de Microsoft
En la página principal de Microsoft 365, seleccione Instalar Office.
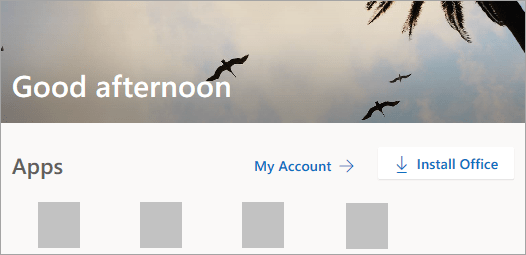
Seleccione Instalar (o según la versión, Instalar Office >).
Ha iniciado sesión con una cuenta profesional o educativa
En la página de inicio, seleccione Instalar Office (si establece una página de inicio diferente, vaya a aka.ms/office-install).
Notas:
Para obtener Microsoft 365 operado por 21 Vianet, vaya alogin.partner.microsoftonline.cn/account.
Para Microsoft 365Germany vaya a portal.office.de/account.
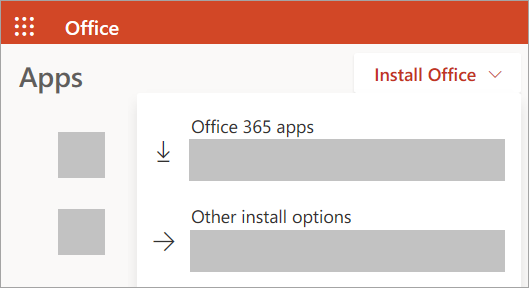
Seleccione aplicaciones de Office 365 para comenzar la instalación.
Instalar Office
Según el navegador, haga clic en Ejecutar (en Microsoft Edge o Internet Explorer), Instalar(en Chrome) o Guardar archivo (en Firefox).
Si ve el aviso del Control de cuentas de usuario con el mensaje ¿Quieres permitir que esta aplicación haga cambios en el dispositivo? haga clic en Sí.
Se iniciará la instalación.
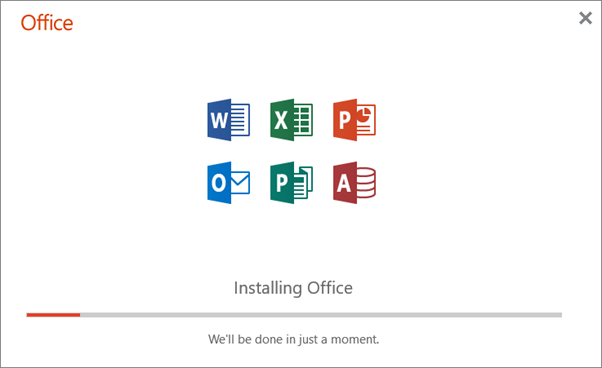
La instalación habrá finalizado cuando vea la frase "Ya está listo. Office está instalado" y se reproduce una animación para mostrar dónde encontrar Microsoft 365aplicaciones en el equipo. Seleccione Cerrar.
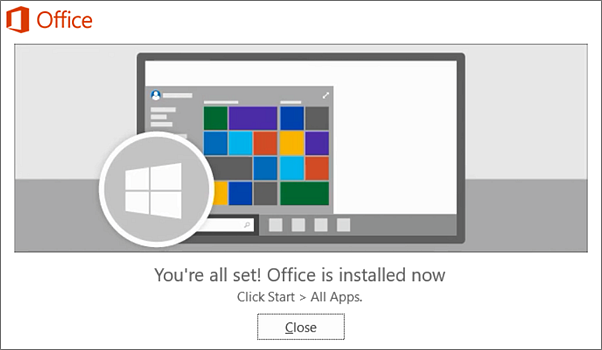

Comentarios
Publicar un comentario